
Follow the steps below to create a new virtual machine for macOS Mojave using the ISO file. In this post, I’ll outline those changes. Otherwise, follow the steps below.Ĭreating a virtual machine for macOS Mojave is kind of the same as you creating a virtual machine for the Windows Operating system or Linux but with some minor changes. If you’ve already installed VirtualBox, then you can skip this step.
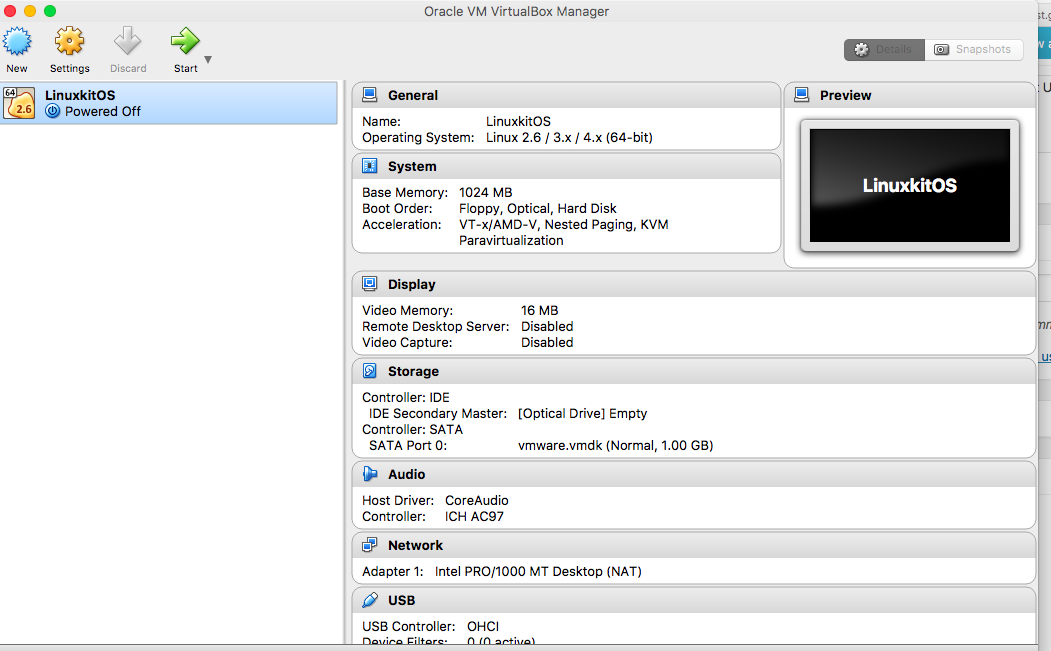
Step 2: Install VirtualBox on Windows on PCįrom the “ Download Prerequisites” section of this post, you should have downloaded VirtualBox and if you didn’t, download VirtualBox latest version and install it on your Windows system. If you want to install macOS Mojave on VirtualBox using VMDK, visit “How to install macOS Mojave on VirtualBox on Windows Using VMDK” guide. If you miss any of the steps below, then you might be unsuccessful in running the macOS. To install macOS Mojave on VirtualBox on Windows, you must download the following files and read the step by step guide to avoid any problems. Perform a Clean Installation of macOS Mojave.Execute the VirtualBox Code by command prompt.Create a New Virtual Machine for macOS Mojave.Install & Update VirtualBox Extension (Optional but important).Steps to Install macOS Mojave on VirtualBox on Windows Using ISO Required: If you haven’t already then you should enable Virtualization Technology (aka Intel VT or AMD-V).įurthermore, it’s highly recommended that you install macOS Mojave on SSD ( Solid State Drive) instead of HDD ( Hard Disk Drive) because you will have a much faster performance with SSD rather than HDD. Intel/AMD VT (Virtualization Technology) Should be enabled from BIOS setup.Your system should support Intel or AMD VT (Virtualization Technology).Hard disk free space 20 GB (Recommended 100GB or higher ).Minimum 2 cores of processors (Recommended 4 cores or higher).Minimum 2 GB memory (Recommended 8GB or higher).

Please do not skip this step because it’ll help you to successfully install macOS Mojave on VirtualBox on Windows 10 PC.



 0 kommentar(er)
0 kommentar(er)
